Nginx 다운로드 및 설치 방법(오라클 클라우드)
들어가며
Nginx 다운로드하고 설치하는 방법에 대해 이번 포스팅에서 알아보겠습니다. 생전 처음 보는 용어와 단어들에 어려움이 많으실 수 있습니다. 인터넷 상의 정보들에 의하면 워드프레스 기반 홈페이지를 만들기 위해서 코딩이 필수라는 이야기가 있습니다.
프로그램을 설치하고 프로그래밍 언어 관련해서 텍스트 편집 수준 정도이기 때문에 문법은 몰라도 되며, 따라만 하셔도 가능하니 시도조차 안 해보는 경우는 없었으면 좋겠다는 마음에 포스팅을 작성하였습니다.
아래 링크는 공식 홈페이지 입니다.
LEMP 뜻은 무엇일까요?
워드프레스 기반 홈페이지 만들기 위해서 필수적으로 필요한 것이 LEMP입니다. 이 중 웹 서버를 설치하고 사용하기 위한 것이 Nginx입니다.
- L – Linux
- 윈도, 맥 등과 같은 운영체제를 말하며 모든 프로그램은 이 시스템 위에서 실행됩니다.
- Linux 설치는 이전 오라클 클라우드 서버 생성 시에 이미 설치되었습니다.
- E – (E)Nginx
- 웹서버 운영을 위해 설치가 필요합니다.
- M – Maria DB or MySQL
- 데이터베이스
- 웹사이트에 저장된 데이터들을 관리하기 위해 필요합니다
- 데이터베이스
- P – PHP
- 프로그래밍 언어
- 웹페이지를 생성 및 처리하기 위한 프로그래밍 언어. 워드프레스 구동을 위해 필요하며, 코딩을 직접 할 필요는 없습니다.
- 프로그래밍 언어
Nginx 웹 서버 사용 이유
리눅스 운영체제를 사용하는 경우 대표적으로 아파치(Apache)라는 웹서버가 기본적으로 설치되어 있습니다. 이미 있는 것을 사용하지 않고 Nginx 사용하는 이유는 다음과 같은 특징 때문입니다.
- 동시 접속 처리에 특화되어 있어 트래픽이 많은 웹사이트 호스팅에 유리함
- 아파치 서버와 비교하면 상대적으로 가벼움
Nginx 웹 서버 설치
이 글을 읽고 계신 대부분의 분은 윈도에서 GUI 환경에서 아이콘을 더블클릭하고 드래그하는데 익숙하실 것입니다. 개발자라 해도 이런 터미널 환경에서 텍스트 기반 명령 실행 환경이 익숙하지 않아 당황스러우실 수도 있다고 생각합니다.
조금 하다 보면 익숙해지실 것입니다. 그리고 설치해놓은 이후에는, 다시 보게 될 일은 없을 테니 조금만 기다려주세요.
MobaXterm이라는 터미널 프로그램을 실행해주세요. 설치되어 있지 않으신 분들은 아래 링크를 참고해주세요
자신의 인스턴스를 실행하기 위해 왼쪽 화면에 보이는 인스턴스를 더블 클릭해주세요. 워드프레스를 설치하기 위한 인스턴스를 선택하세요.
Linux 설치 및 Nginx 설치
그러면 터미널 화면(검은색 배경)이 팝업됩니다. 다음 명령어를 입력한 뒤에 Enter 키 눌러 주세요
- sudo apt update && sudo apt -y upgrade
그러면 컴퓨터가 업데이트 있는지를 체크하고 다운로드를 혼자서 하게 됩니다. 그리고 설치가 필요한 것들은 알아서 설치를 해줍니다. 이 과정이 완료되면 Nginx를 설치해줍니다.
- sudo apt-get install -y nginx
알아서 설치됩니다. 설치가 완료되었다고 생각되면 설치 버전을 확인하기 위해 아래 명령어를 입력해주세요
- nginx -v
Nginx 상태 확인 및 시작
위 그림과 같이 버전이 표시된다면 정상적으로 설치가 된 것입니다. 다음 단계로 정상적으로 실행되고 있는지 확인해 봅니다.
- sudo systemctl status nginx
문제가 없다면 아래 그림과 같이 표시될 것입니다. Active에 active (running)으로 표시됩니다. 키보드에서 ‘q’ 키를 입력하면 상태 확인이 종료됩니다. 만약 실행이 되고 있지 않다면 Active 상태가 failed로 표시됩니다. 이 상태라면 다음 명령을 입력해서 실행시켜줍니다.
- sudo systemctl start nginx
위 그림과 같이 나온다면 정상적으로 작동 중임을 나타냅니다. 그러나 실제로 웹브라우저상에서 직접 연결 요청을 해보는 것이 좋습니다. 크롬이나 엣지 등 브라우저를 실행시키고 주소 입력창에 자신의 서버의 IP 주소를 입력해 보는 것입니다.
자신의 IP가 111.112.113.114라면 아래와 같이 입력해줍니다. 아이피는 예시인 것이니 자신의 정보를 잘 확인 부탁드립니다.
- http://111.112.113.114
웹 서버가 잘 동작하고 있다면 브라우저에 아래 화면과 같이 표시됩니다.
Nginx 실행 화면 수정
터미널 창에서 cd 명령어를 이용하여 Nginx 기본 페이지(위 그림) 권한 변경 후, 화면을 간단하게 수정해봅니다.
- 경로로 이동
- cd /var/www/htm
- 소유자 및 소유 그룹 변경하기
- sudo chown -R ubuntu /var/www
- sudo chgrp -R ubuntu /var/www
- MobaXterm 탐색기에서 /var/www/html/ 입력 후에 엔터키 입력하면 index.nginx-debian.html 파일이 보입니다. 마우스 우클릭 후에 팝업되는 메뉴 창에서 Open with default text editor 클릭합니다.
아래 그림에 14번째 줄에 표시된 “Welcome to ~~” 부분을 원하는 문구로 변경한 후 저장합니다. 저는 아래와 같이 변경해 보았습니다.
다시 접속해 보면 변경되었음을 확인할 수 있습니다. 이를 통해 웹 서버가 정상적으로 설치되었음을 확인할 수 있습니다.
마치며
이번 포스팅에서 워드프레스 설치를 위해 필수 프로그램 중 하나인 Nginx 웹 서버 설치 및 설정 과정에 대해 알아보았습니다. 인스턴스 생성하면서 할당받은 고정 IP 주소로 접속까지 해보았습니다. 다음 포스팅에서 LEMP 중 하나인 MariaDB 설치 방법에 대해 알아보겠습니다
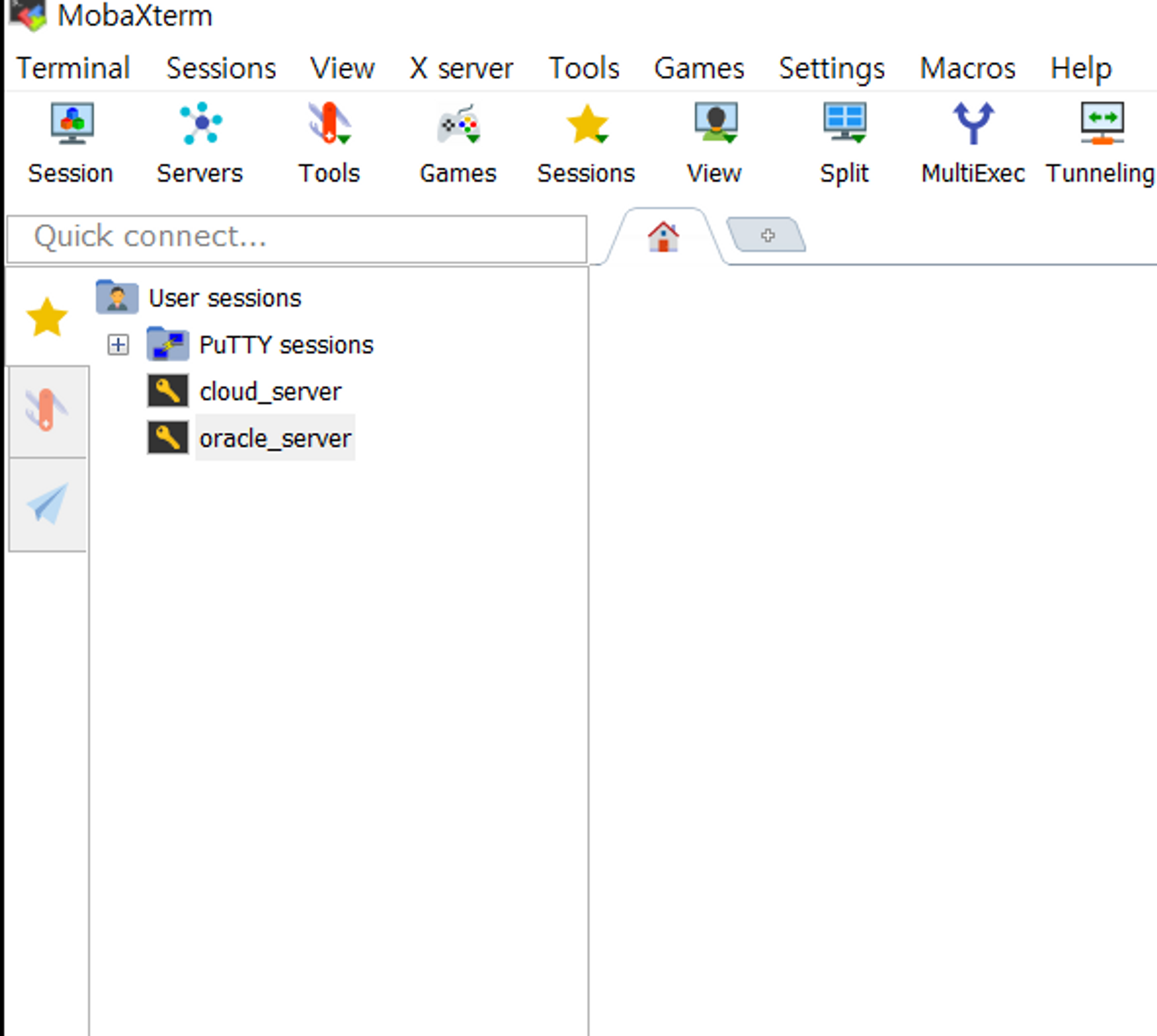
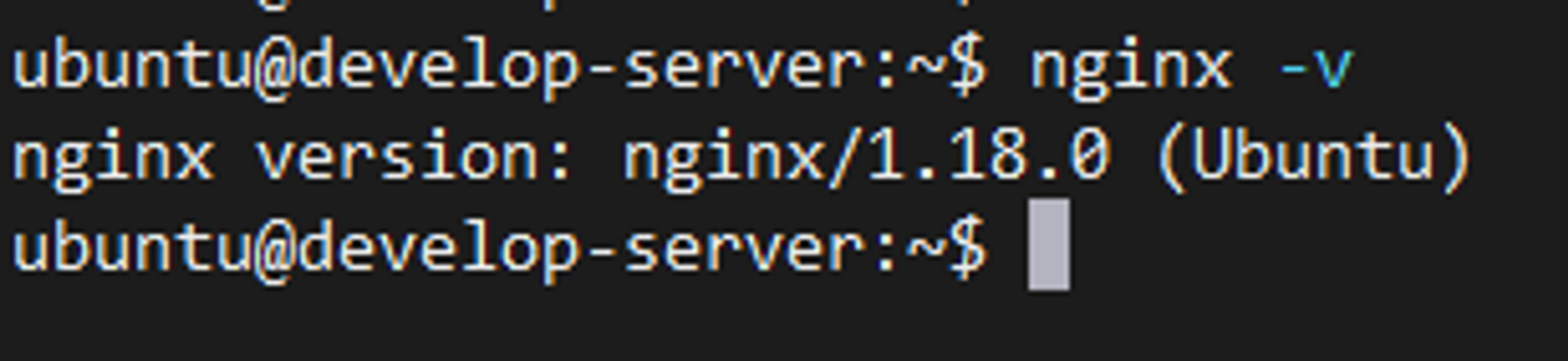
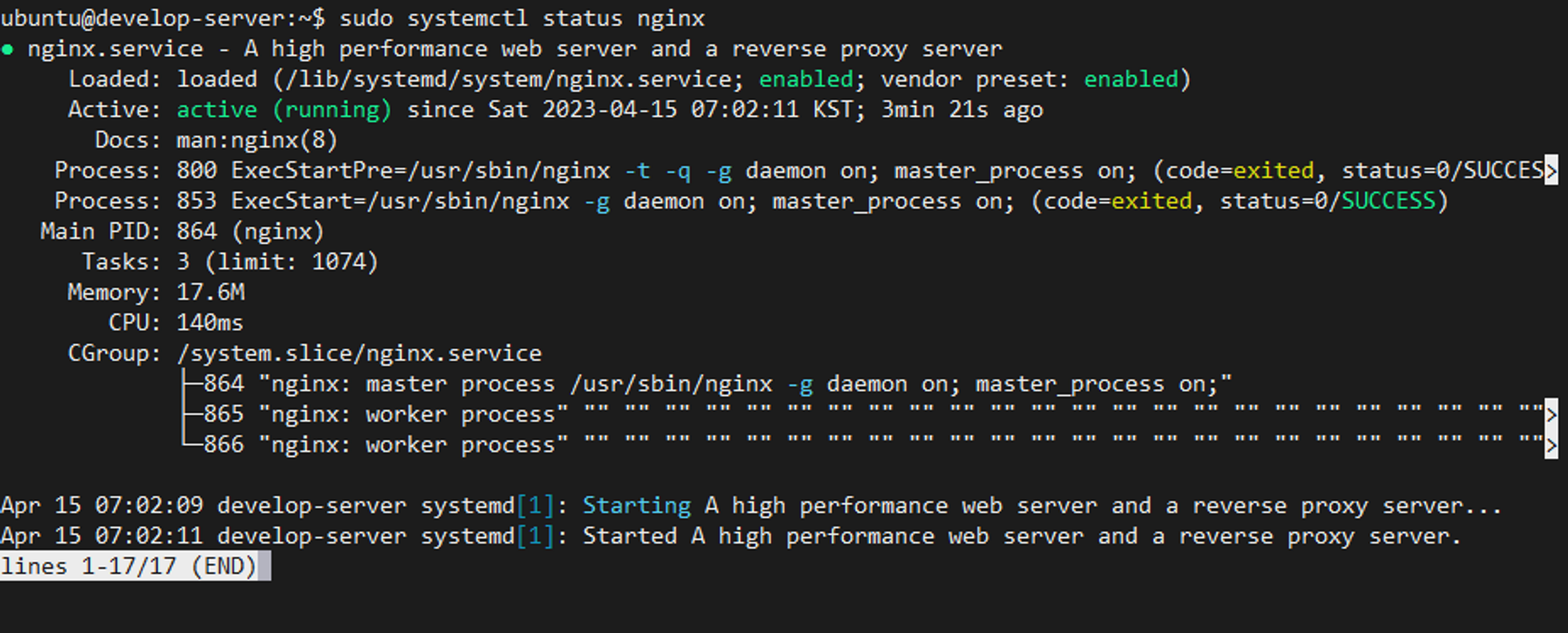
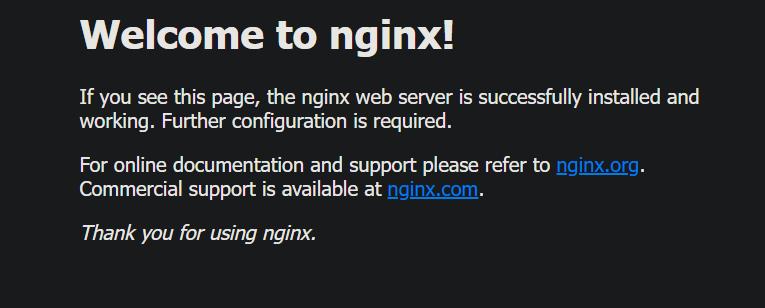
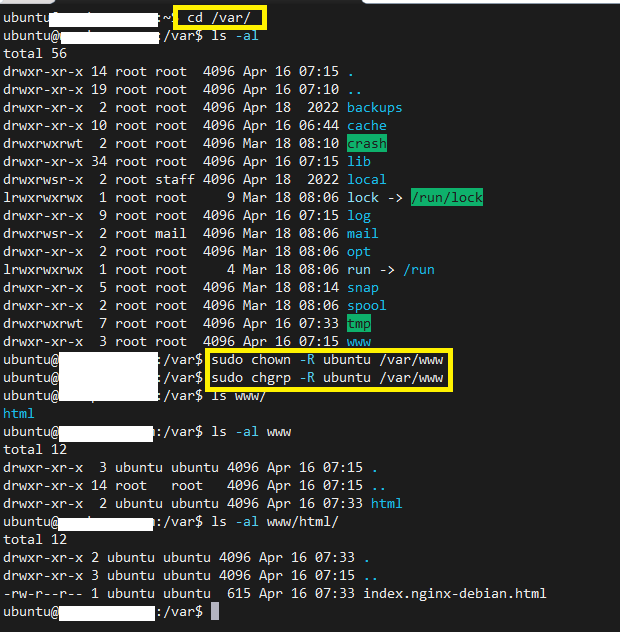
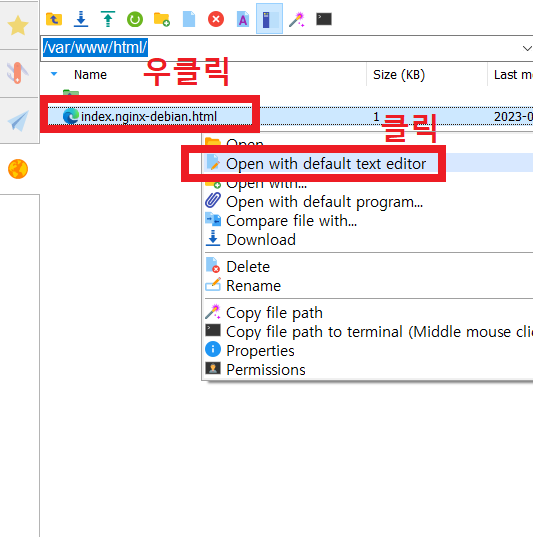
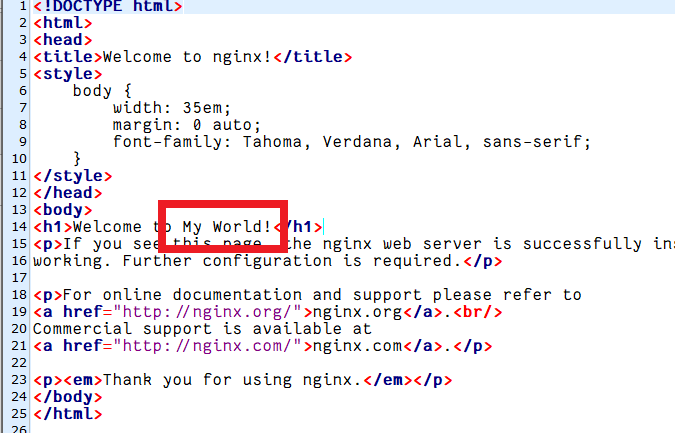
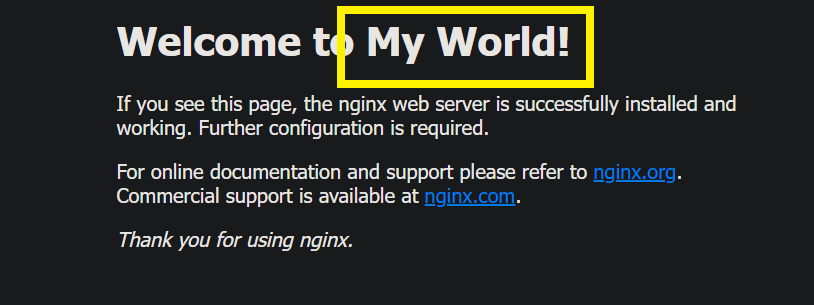
“Nginx 다운로드 및 설정(LEMP 설치 1/3)”에 대한 4개의 생각