워드프레스 다운로드 및 설치
워드프레스 설치를 위한 긴 여정이 거의 마무리되어 가고 있습니다. 물론 설치가 완료되어도 꾸미는 작업 및 설정할 것도 남았습니다. 앞에 부분 중 중요하지 않은 부분이 없기에 잘 따라와 주신다면 문제없이 잘 마무리하실 수 있습니다. 이번 포스팅에서는 DB를 생성하고 워드프레스 다운로드 및 설치까지 진행해 보겠습니다.
LEMP(Linux + (E)Nginx + MariaDB + PHP) 설치가 되어 있지 않다면 다음을 참고하세요
워드프레스 사용할 DB 생성
워드프레스 데이터들은 이전에 설치했던 MariaDB에 사용자 생성하여 관리합니다.
MariaDB 접속
터미널 프로그램인 MobaXterm을 통해 클라우드 서버에 접속하고 아래 명령어를 통해 MariaDB에 접속합니다
- sudo mariadb
현재까지 생성된 현재 데이터베이스를 확인하기 위해서 다음과 같이 입력합니다.
- show databases;
입력 및 세미 콜론(;)까지 입력해 주셔야 합니다
아무것도 생성한 적이 없다면 다음과 같이 나올 것입니다.
+——————–+
| Database |
+——————–+
| information_schema |
| mysql |
| performance_schema |
| sys |
+——————–+
워드프레스 데이터베이터 및 사용자 생성
워드프레스에서 쓸 데이터베이스(DB)를 생성합니다. create 명령어를 통해 “wp_db”라는 이름의 데이터베이스를 생성합니다.
- create database wp_db;
사용자를 생성하고 권한을 부여하기 위한 방법은 아래와 같습니다. 이를 위해 사용자 ID, 비밀번호를 정해야 합니다. 다음 예제를 하나씩 입력하세요
- 예시(사용자 ID : wp_user, 비밀번호 : 1234567890)
- CREATE USER wp_user@localhost;
- set password for wp_user@localhost = password(“1234567890“);
- GRANT ALL PRIVILEGES ON wp_db.* TO wp_user@localhost IDENTIFIED BY ‘1234567890‘;
- FLUSH PRIVILEGES;
- 띄어쓰기와 세미콜론(;) 입력에 주의해 주세요
정상적으로 DB가 생성되었는지 확인합니다.
- show databases;
워드프레스 다운로드
터미널 프로그램을 이용하셔 서버에 접속해서 설치를 해봅니다. Nginx 웹서버 폴더에 이동하고 기존의 html 폴더 지우고 워드프레스 폴더를 html로 변경해줍니다.
- 웹서버 폴더로 이동
- cd /var/www
- 워드프레스 다운로드
- udo wget https://ko.wordpress.org/latest-ko_KR.tar.gz
- 기존 html 삭제
- sudo rm -rf html
- 폴더 변경
- sudo mv wordpress html
워드프레스 설치
웹 브라우저(크롬, Edge, 웨일, 사파리 등)를 통해서 IP나 도메인 주소를 입력하여 웹 서버에 접속하면 설치를 진행할 수 있습니다.
- 다음 창으로 이동하면 왼쪽 아래에 “시작합니다!” 버튼을 눌러주세요
- 데이터베이스(DB) 정보를 입력합니다. 워드프레스 사용 DB 생성 chapter에서 입력했던 정보를 입력하고 제출 버튼 클릭합니다
- 데이터베이스 이름( ex. wp_db)
- 사용자명(ex. wp_user)
- 비밀번호(ex. 1234567890)
- “설치 실행” 클릭합니다
- 웹사이트 정보 입력하고 “워드프레스 설치” 버튼을 눌러줍니다.
- 사이트 제목
- 홈페이지 이름은 나중에 변경 가능하니 적절히 입력해주세요.
- 사용자명
- 관리자 계정을 만드는 것이니 충분히 생각 후 입력하세요. 너무 쉽게 유추 가능한 이름은 사용하지 마세요. 플러그인으로 변경 가능합니다.
- 비밀번호
- 말 그대로 위 사용자명으로 로그인 하기 위한 비밀번호입니다
- 이메일 주소
- 비밀번호 찾기에 사용됩니다.
- 검색 엔진 가시성
- 비밀 웹사이트 아니라면 체크하지 마세요. 웹사이트를 비공개로 하실 분은 없으실 겁니다
- 사이트 제목
- 거의 다 왔습니다. 성공했다면 아래 화면이 나오는데 “로그인” 버튼 눌러보세요
- 이전에 만든 사용자명과 비밀번호를 이용하여 로그인합니다
- 로그인이 정상적으로 완료된다면 아래 그림과 같이 관리자 화면을 볼 수 있습니다.
- 왼쪽 위에 집 모양 아이콘에 자신의 웹사이트명을 볼 수 있습니다.
- 사이트명 아래로 웹사이트 관리를 위한 여러 메뉴가 있습니다.
- 자세한 내용은 이후 포스팅에서 확인해보겠습니다.
- 왼쪽 위 사이트명에 마우스 포인터를 위치시키면 “사이트 방문” 버튼이 팝업됩니다. 클릭하면 워드프레스 기본 설치되어 있는 테마 “Mindblown”을 볼 수 있습니다.
마치며
이전에 깔아둔 LEMP 기반 위에 워드프레스 다운로드 및 설치 완료해 보았습니다. 다음 포스팅에서는 본격적으로 설정하기 전에 해줘야 할 것들에 대해 알아보겠습니다
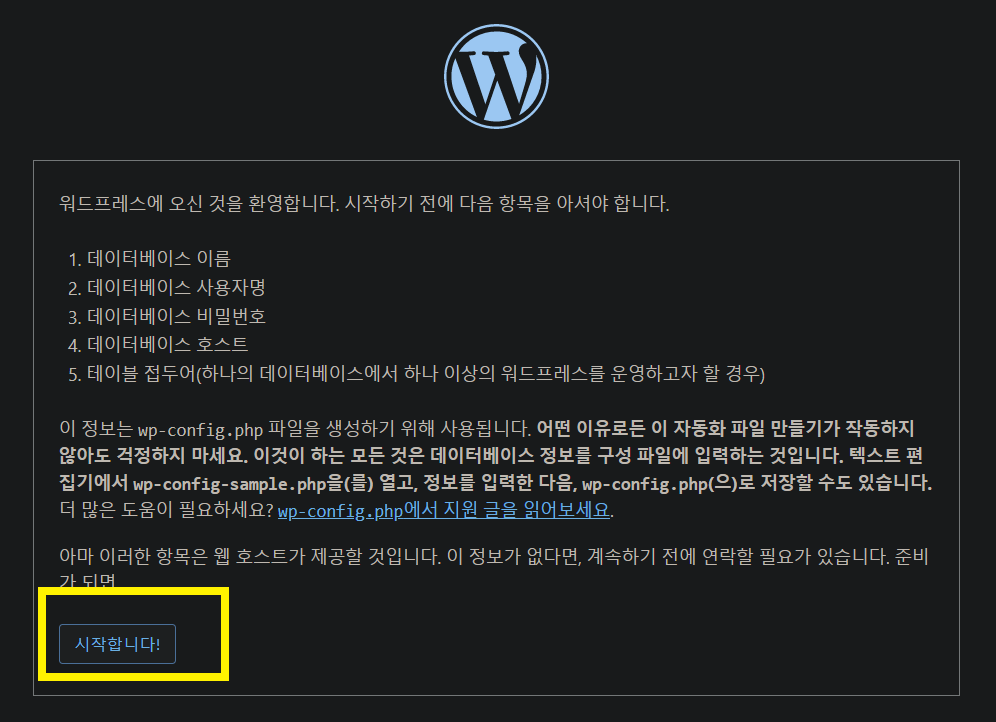
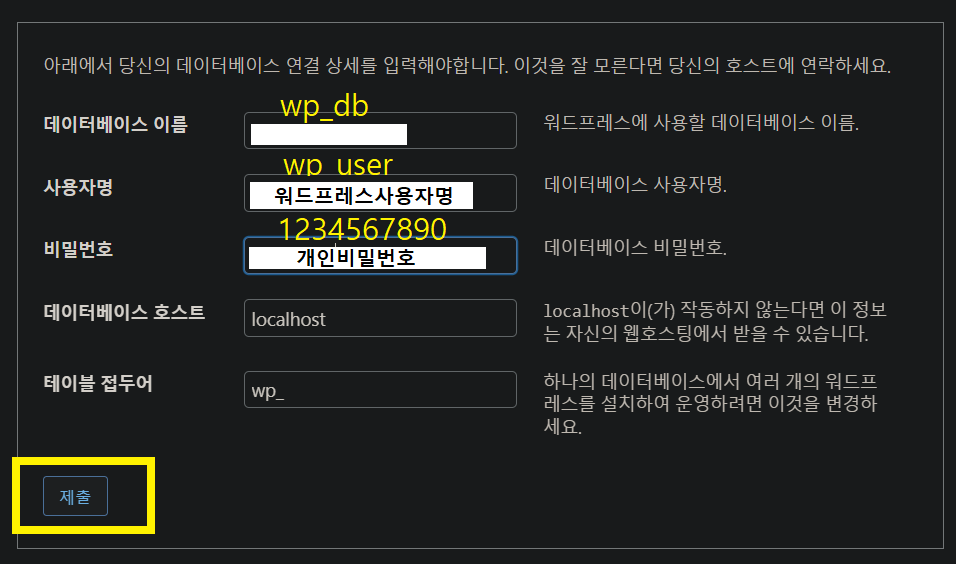
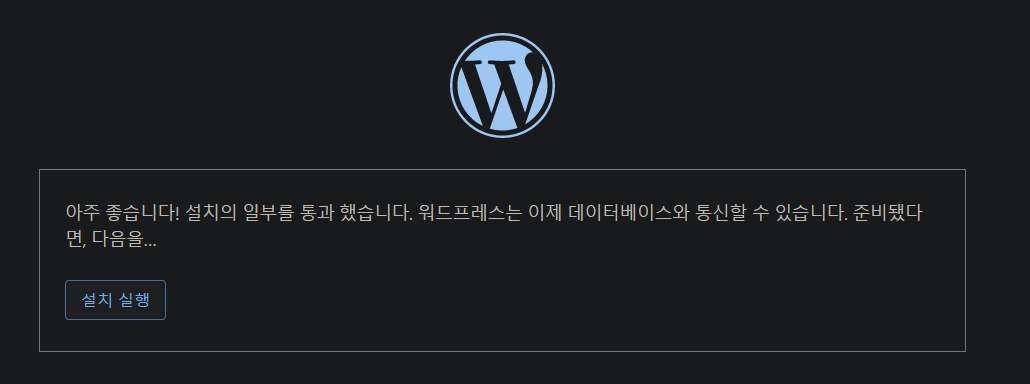
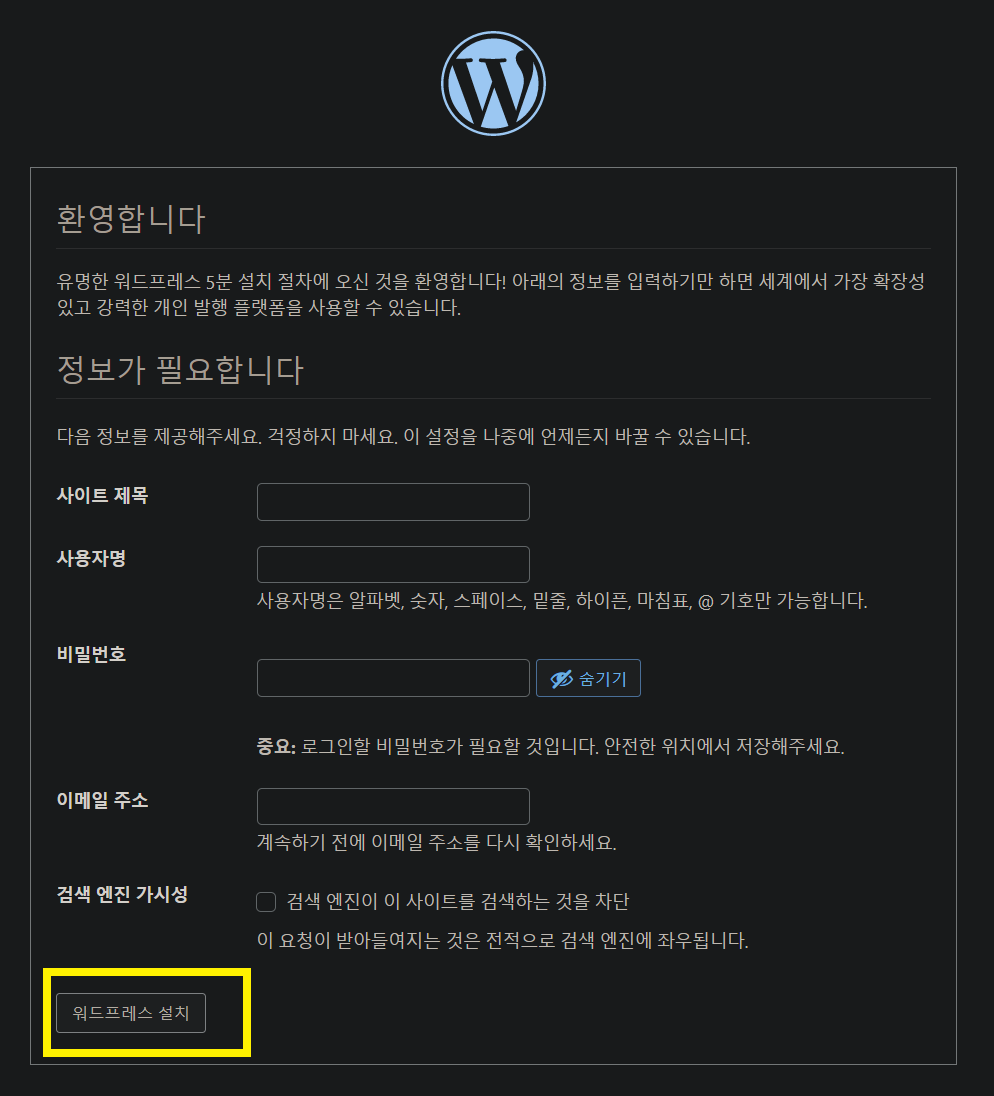
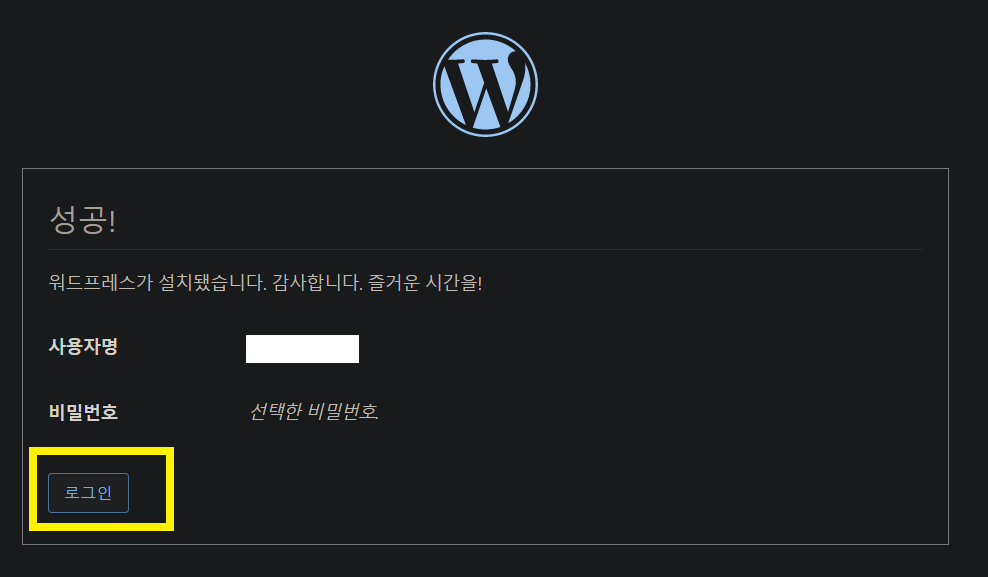
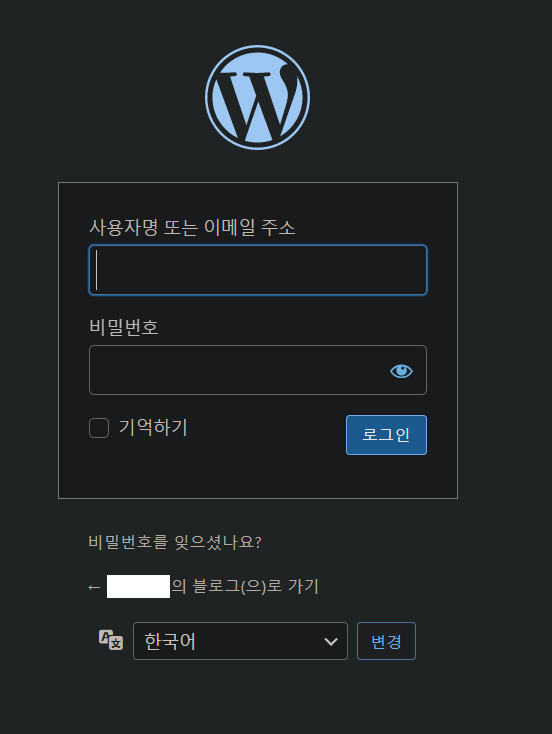
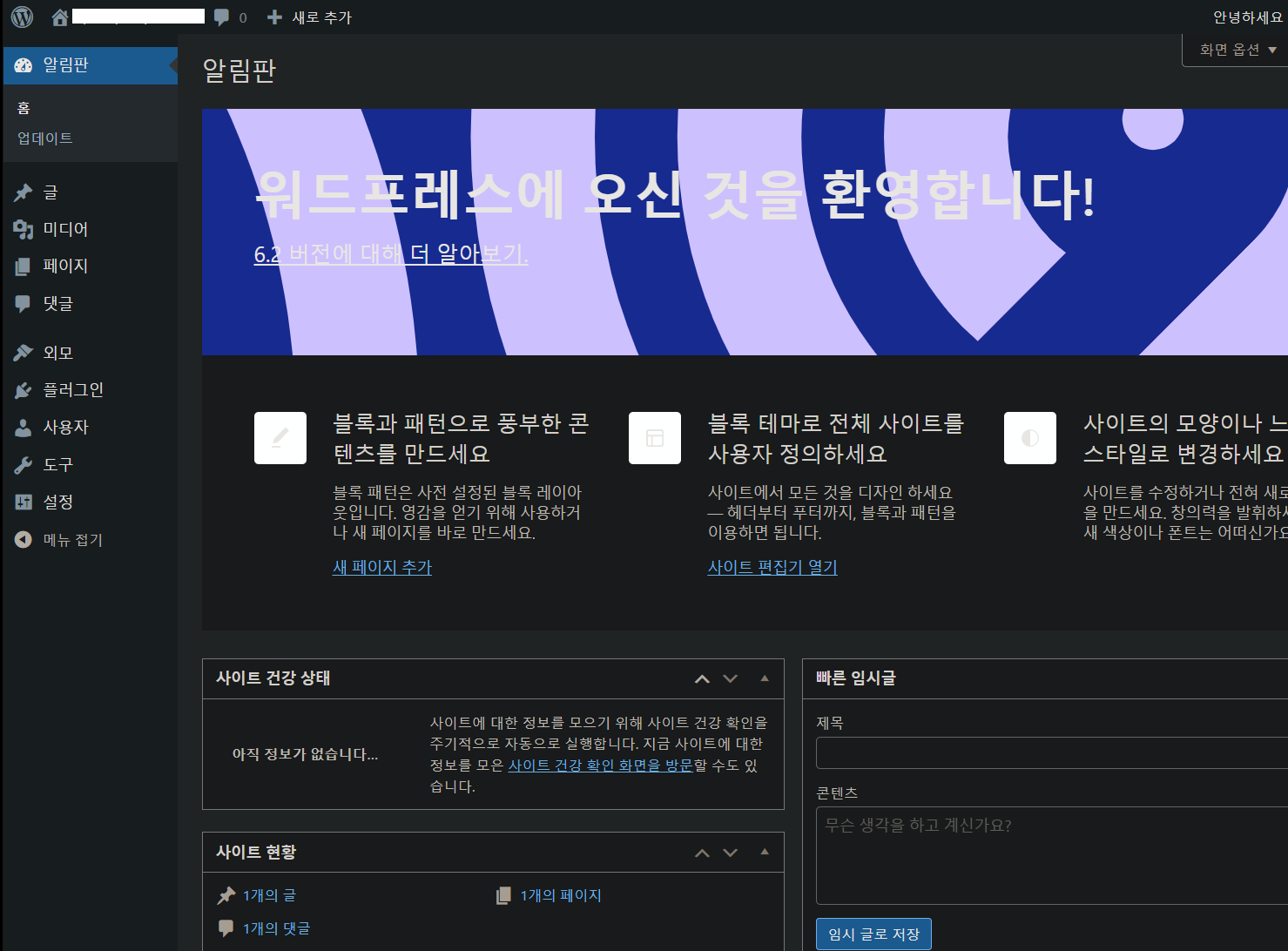
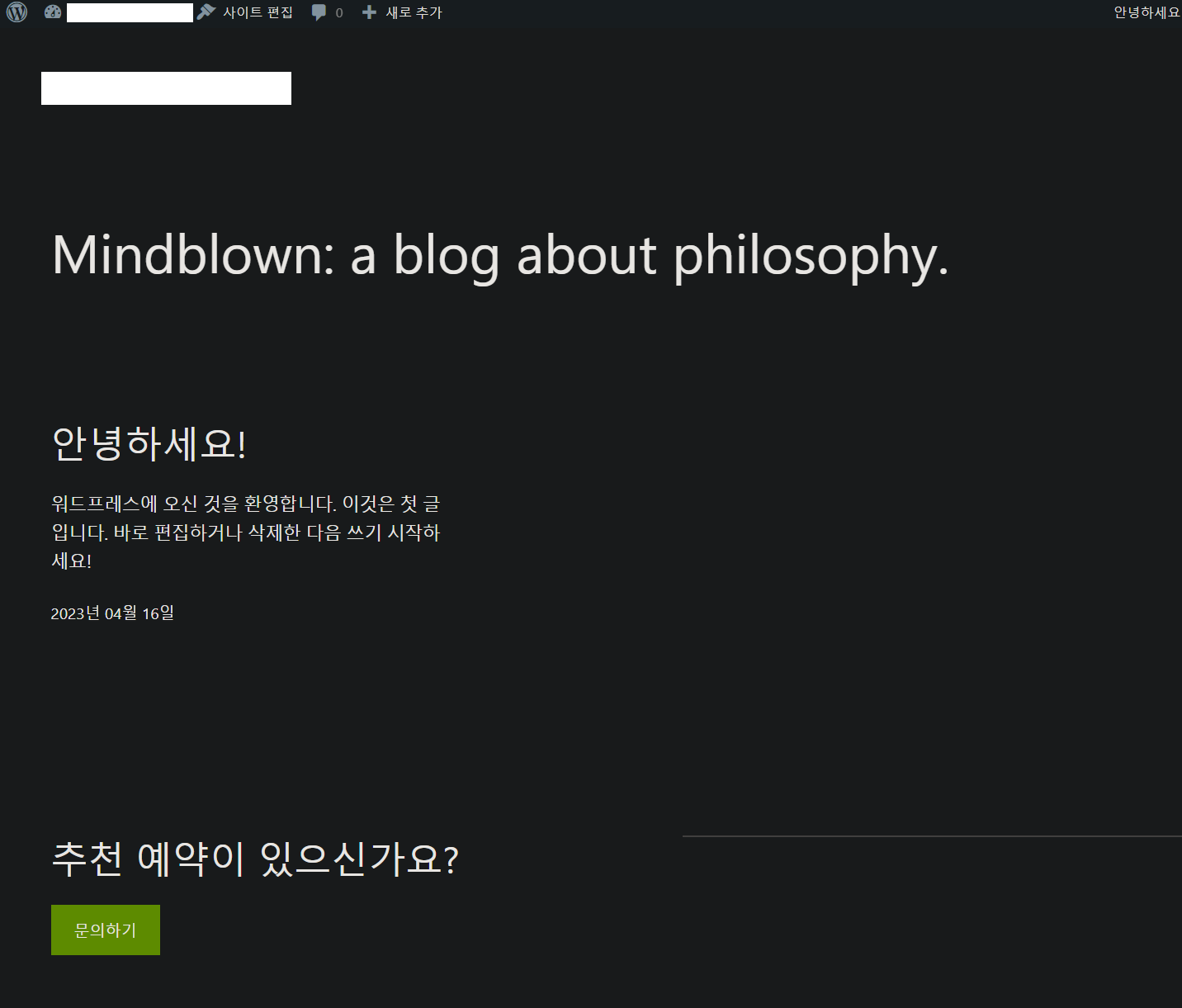
“워드프레스 다운로드 및 설치”에 대한 4개의 생각