인스턴스 생성 및 설정 – 오라클 클라우드 서버
인스턴스 생성하기 전에 이전 오라클 클라우드 설정 포스팅을 먼저 따라 해주세요
인스턴스 이미지 생성
이전 과정을 이미 완료했다면 생성을 위해서 가입해둔 오라클 클라우드 계정에 로그인합니다. 링크는 아래와 같습니다.
제일 왼쪽 위에 세줄 모양 버튼을 클릭합니다. Compute를 누르면 팝업되는 창에서 Instances를 눌러줍니다.
인스턴스 생성 화면으로 이동되면 Create instance 버튼을 클릭하세요
- Region을 확인합니다. 국내(South Korea)에는 서울과 춘천이 있는데, 계정에 가입 시 선택한 곳이 맞는지 확인하세요
- 인스턴스 이름으로 입력해줍니다. 이때 영어로 해주세요
- Compartment가 이전에 생성해 놓은 이름과 일치하는지 확인해주세요.
- 컴파트먼트를 여러 개 생성해 둔 것이 아니라면 Default로 이전에 생성해 둔 항목으로 선택되어 있을 것입니다.
Image와 Shape를 선택
설정 순서
- 선택할 때 Always Free-eligible을 꼭 확인하세요. 없을 경우 요금 부과가 될 수 있습니다. 이것만 신경쓴다면 문제없습니다
- 기본 값은 Edit라고 되어 있을텐데 클릭해주세요. 아래 그림과 같이 Collapse로 변경되며 선택을 할 수 있도록 창이 팝업됩니다.
- Image보다 Shape를 먼저 선택합니다.
- Specialty and previous generation 클릭
- VM. Standard.E2.1.Micro 선택
- Always Free-eligible을 꼭 확인
- Select shape 누르기
- Shape에 맞게 이미지를 선택합니다.
- OS(운영체제)로 Ubuntu(우분투) 선택
- Windows의 경우 과금의 우려가 있고, 서버 시장에서는 Linux OS가 대중적이며 사용성도 좋습니다.
- 다른 것 선택해도 상관없으나 제일 대중적이고 검색하면 많이 나오는 것이 우분투입니다
- 오라클 Linux도 괜찮을 수 있으나 Ubuntu가 검색시 정보량 측면에서 좋습니다
- 버전 선택
- 적당한 것을 선택, 최신 버전(현재 기준 22.04)을 고르는데, Minimal 있는 것을 꼭 선택하지 않아도 됩니다
- Select image 버튼 클릭
- OS(운영체제)로 Ubuntu(우분투) 선택
Networking 설정
- Select existing virtual cloud network
- 이전 포스팅에서 Compartment를 설정하며 만들어둔 VCN 선택
- Select existing subnet 선택
- 마찬가지로 이미 만들어둔 서브넷 선택
SSH 접속을 위한 키 저장
- Private, Public 키 저장해서 파일 별도로 보관
인스턴스 용량 설정
Specify a custom boot volume size 체크하고 용량 입력합니다. 프리티어(무료) 용량이 100GB인데, 최소 50GB 선택해야 해서 최대 2개의 인스턴스를 생성할 수 있습니다. 100GB 다해도 되지만 1개만 생성 가능해지고 저는 2개를 원해서 50GB 입력해줬습니다.
인스턴스 생성 완료
위 단계까지 완료되었다면 제일 아래에 Create 버튼을 클릭해서 마무리 해줍니다.
완료되면 State가 Accepted -> In progress -> Succeeded가 됩니다.
인스턴스 및 VCN 삭제
설정을 잘못하거나 원하던 구성으로 이루어지지 않거나 다른 이유로 새롭게 생성을 해야 할 경우가 있습니다. 프리티어 무료 버전은 50GB 인스턴스 최대 2개까지만 생성할 수 있기 때문에 기존의 항목을 삭제해야 합니다. 이 방법에 대해 알아보겠습니다.
인스턴스 Terminate
인스턴스 생성 단계와 같이 Compute -> Instances 클릭하면 아래와 같은 화면이 팝업됩니다. 이미 생성된 항목 제일 오른쪽에 보면 아래 방향으로 점 세 개 버튼이 있습니다.
이를 클릭하면 메뉴 창이 팝업되는데, 제일 아래에 Terminate를 클릭해주세요
그러면 아래 그림과 같은 창이 팝업되는데, 인스턴스 삭제 여부를 결정하는 박스에 체크해 준 뒤 Teminate instance 버튼을 클릭하면 진행되고 작업이 완료됩니다.
VCN 삭제
화면 왼쪽 제일 위에 점 세 개 버튼 클릭하면 팝업되는 창에서 Networking -> Virtual cloud networks 클릭해주세요
생성된 VCN 리스트를 확인할 수 있습니다. 인스턴스 삭제 했던 것처럼 원하는 목록의 제일 왼쪽 점 세 개 버튼을 클릭해서 팝업되는 메뉴 창 제일 아래 Delete를 클릭해주세요
밑에처럼 창이 뜨는데, Scan을 눌러서 목록을 확인하고 Delete VCN을 클릭해주면 마무리됩니다.
마치며
이번 포스팅에서 오라클 클라우드 서버에서 인스턴스 생성 방법에 대해 알아보았습니다. 어려운 용어나 내용을 몰라도 단계별로 그림 위주로 설명해서 초보자도 쉽게 따라 할 수 있도록 작성했습니다. 잘못 생성하거나 다시 만들고 싶을 때 삭제 하는 법도 알아보았습니다
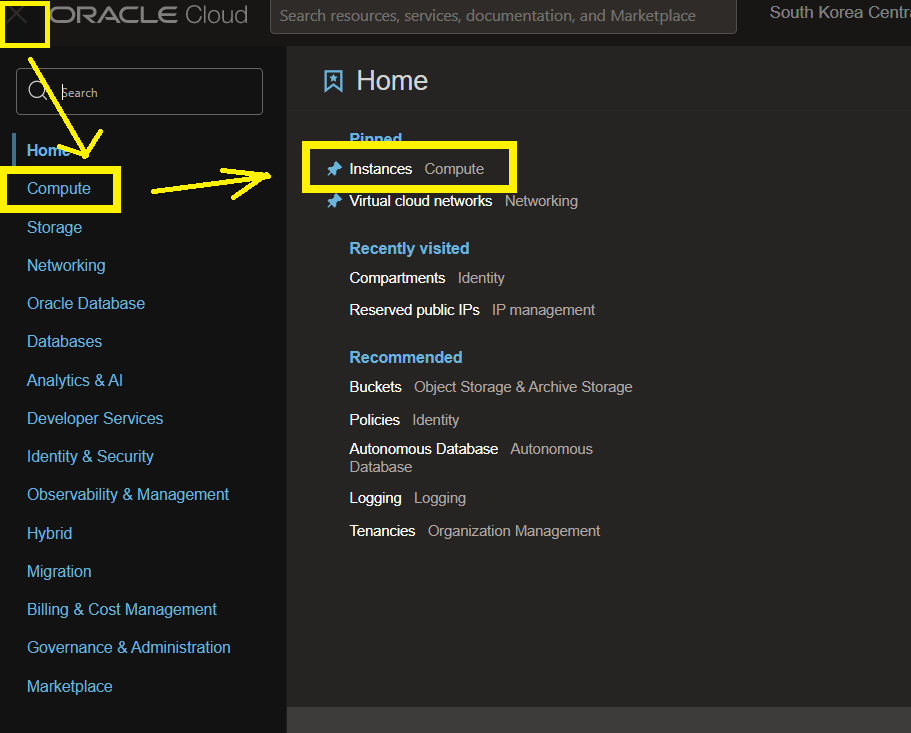

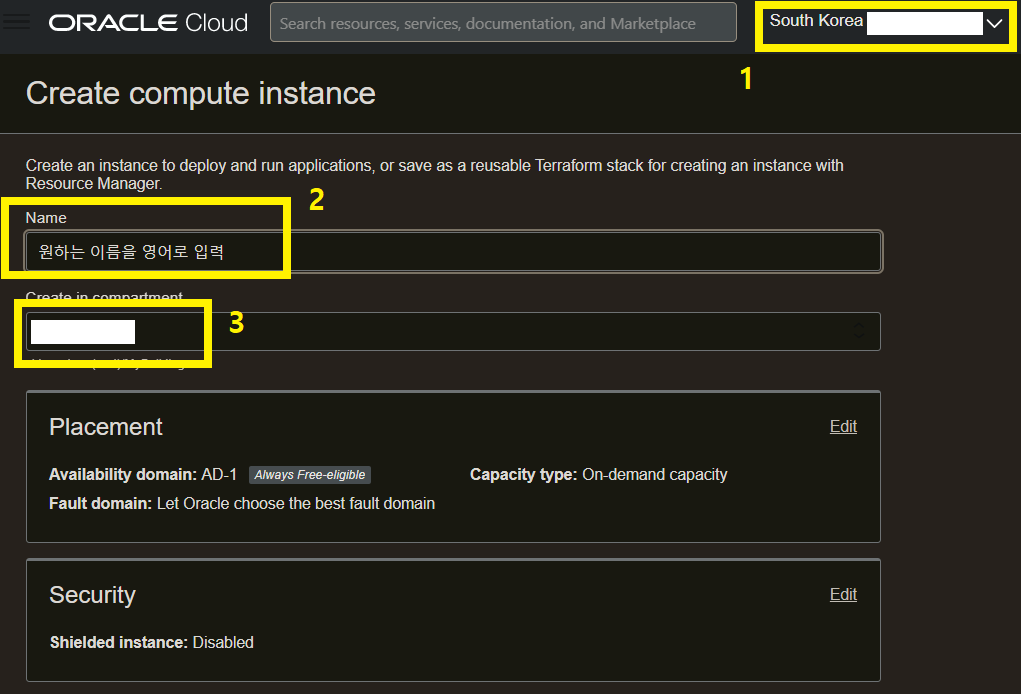
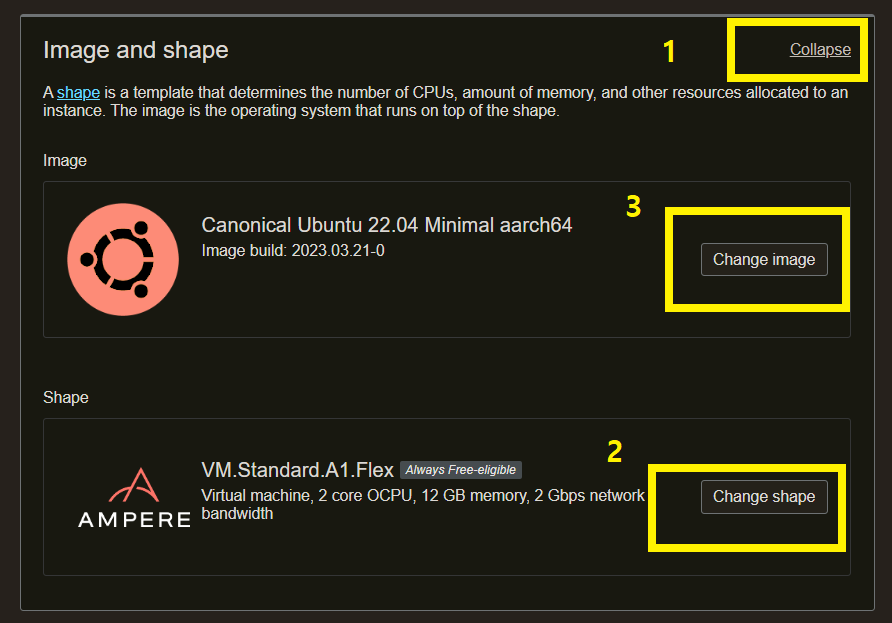
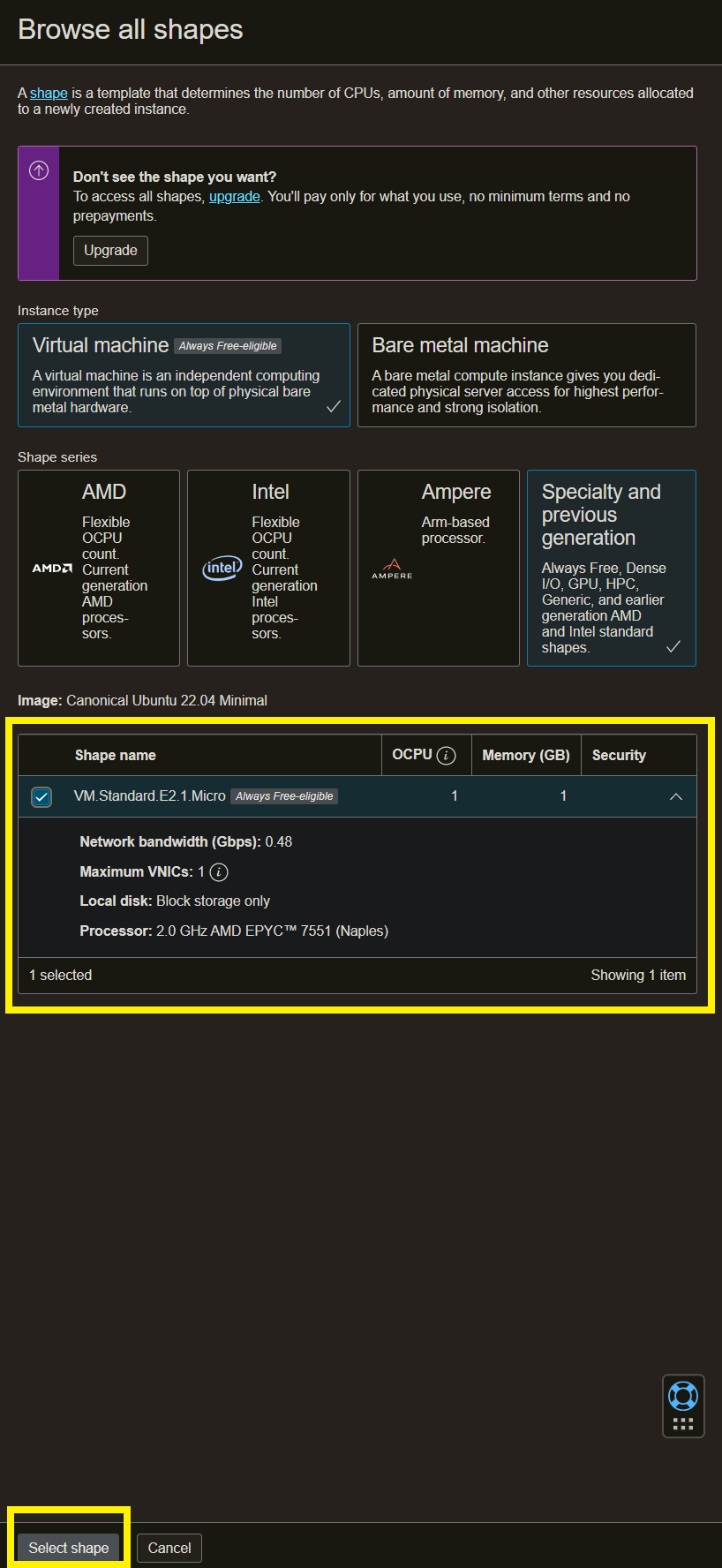
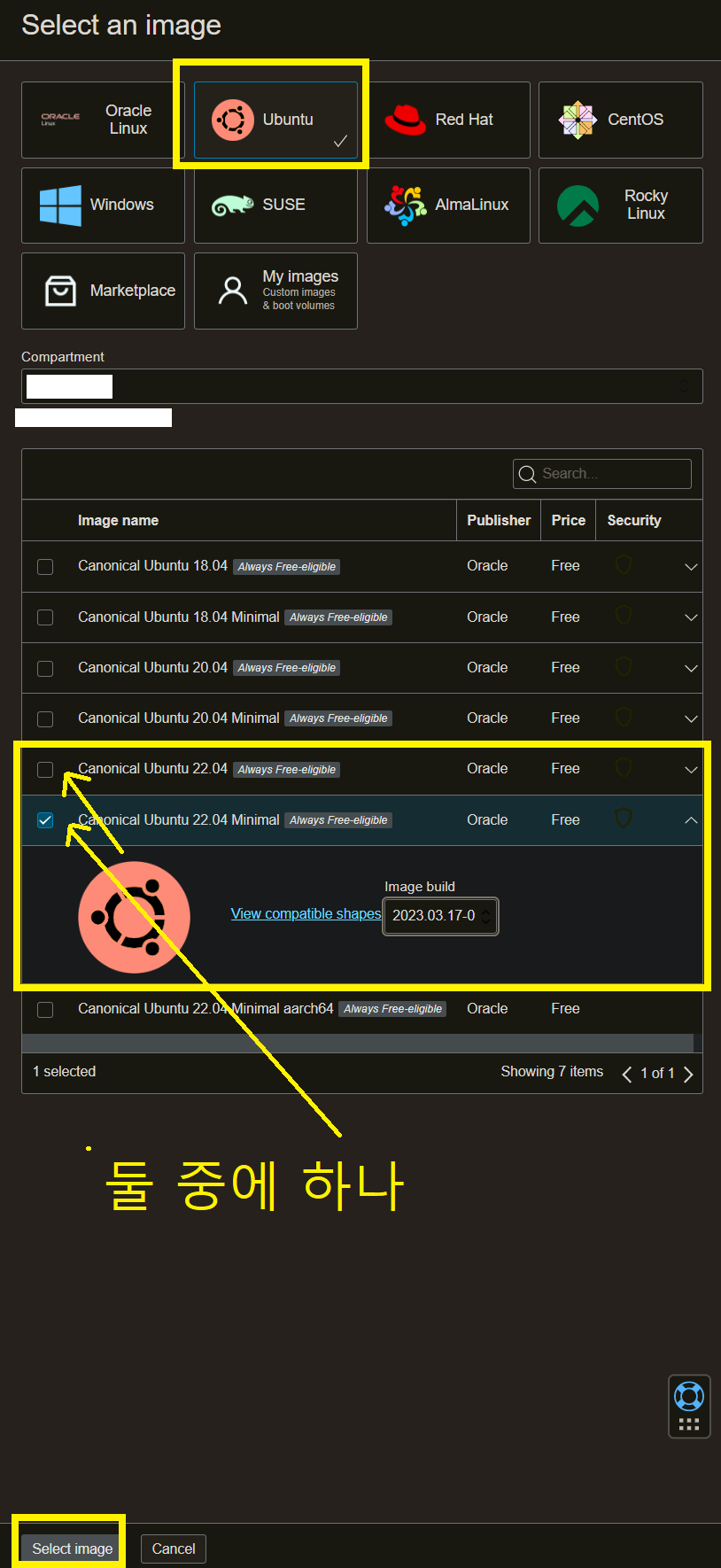
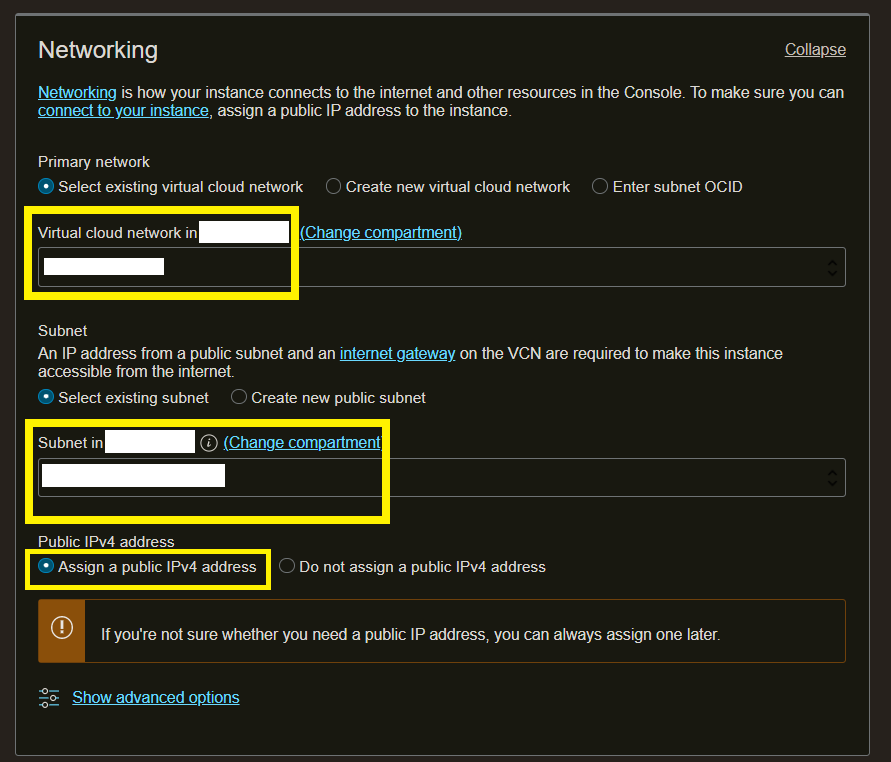
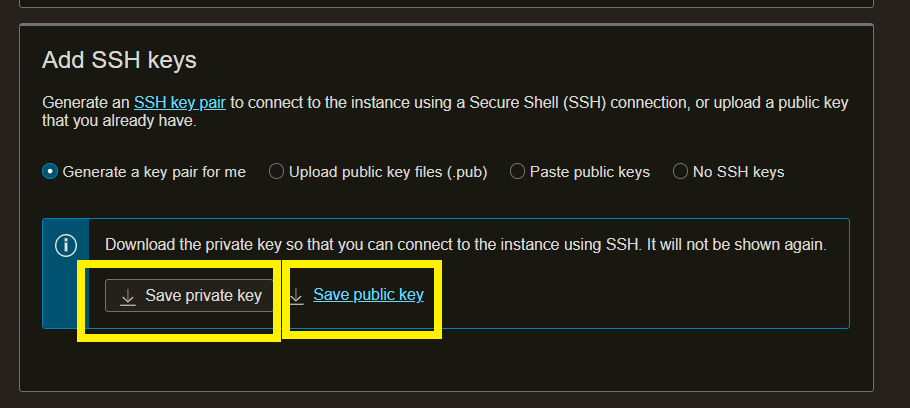
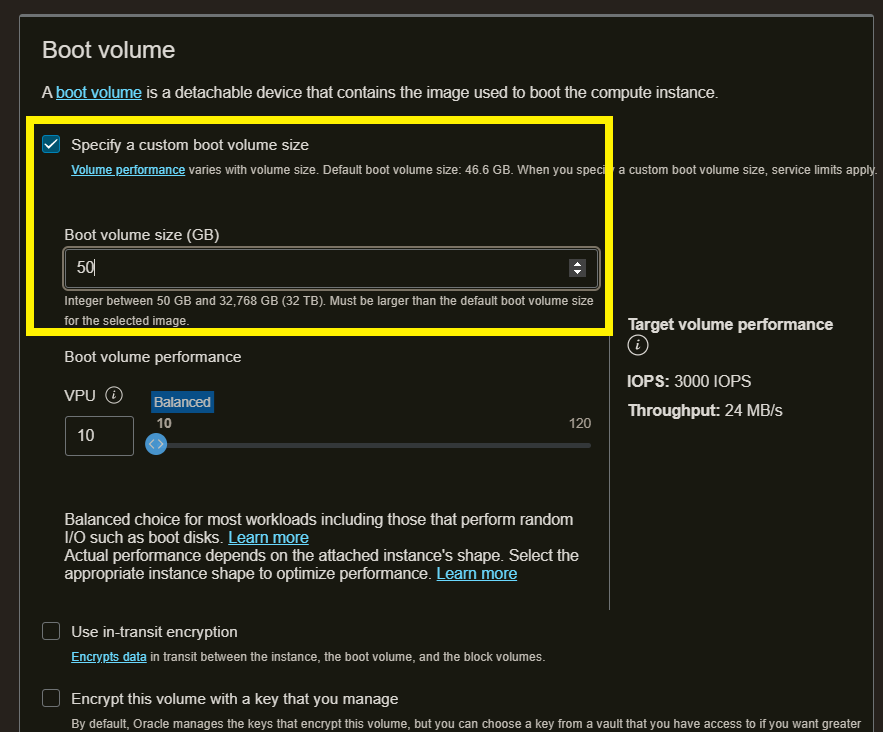
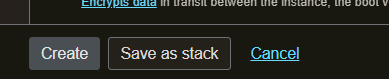
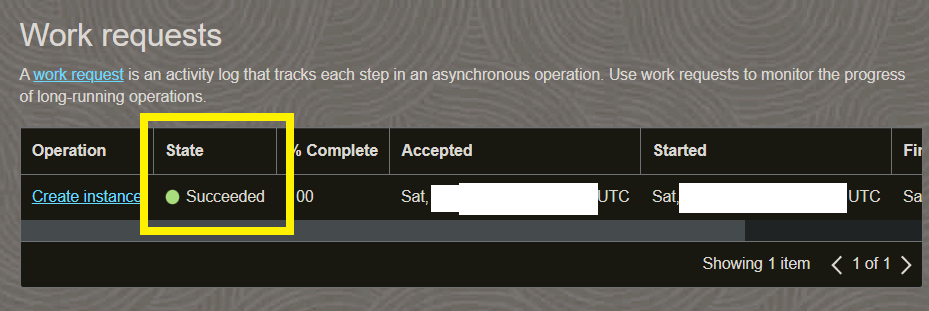

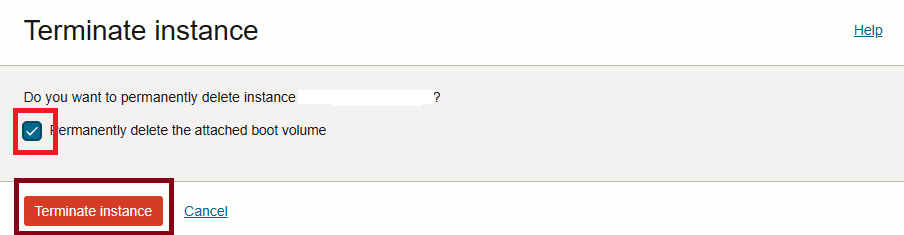
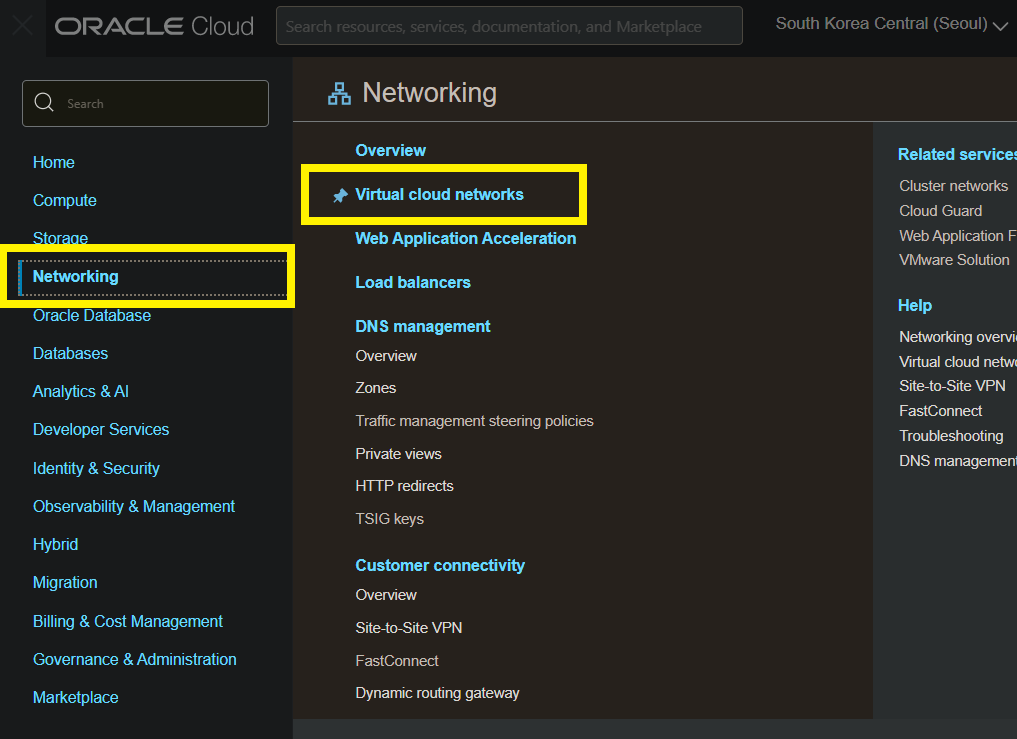

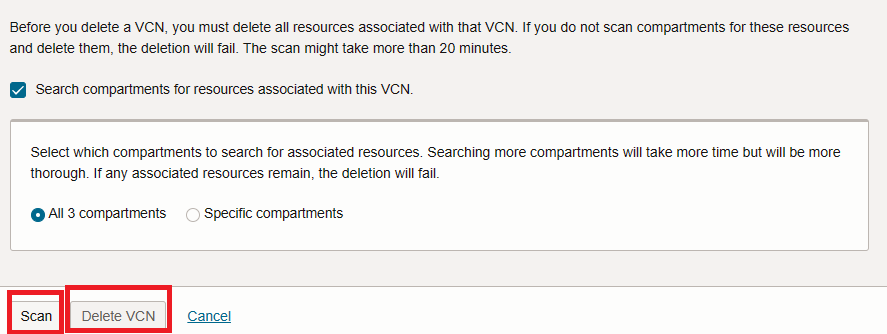
“인스턴스 생성 및 설정 – 오라클 클라우드 서버 ”에 대한 7개의 생각