MobaXterm 다운로드 및 사용법(SSH, FTP)
클라우드 서버에 필요한 유틸리티 및 워드프레스 설치해서 관리하는 경우 서버에 접속해서 설치하거나 파일을 업로드 및 다운로드 해야 하는데, 이때 MobaXterm 프로그램이 도움 될 것입니다. 워드프레스 관리하다 보면 사용하게 되는 경우가 많아 사용법을 정리해 두려고 합니다
원격 컴퓨터(클라우드 서버)가 필요한데, 아래 링크를 참조하세요
MobaXterm 어떤 프로그램인가?
이 프로그램은 SSH, FTP, RDP 등 서버 및 클라이언트와 터미널 기능을 제공하는 유틸리티이며 다른 프로그램에 비해 다양한 기능을 제공하고 편리하며, 무료로 사용할 수 있습니다. 기기와 연결하는 단위를 세션이라고 하는데, 무료 버전은 최대 12개입니다. 이보다 많이 연결할 경우 유료 결제가 필요합니다. 그러나 개인 사용자는 무료 버전으로 충분합니다.
특징 및 장단점
- 윈도 파일 탐색기와 유사한 UI, 자동 로그인 및 여러 기능 1개로 통합
- Windows만 사용할 수 있으며, Mac에서는 사용 불가능
- Mac에서는 기본 터미널 프로그램으로도 불편함 없이 사용할 수 있어요
- FTP 기능을 사용할 수 있어 파일 전송 편리함
- 대용량 파일 전송 시 속도가 느림
사용해 본 ssh 프로그램 중 가장 강력한 기능을 가지고 있으며, FTP를 위해 별도의 프로그램 설치가 필요 없으며, 보안키도 별도의 변환 없이도 사용할 수 있습니다.
다운로드 및 설치
Home / Professional Edition으로 나누어져 있습니다. 저희는 원격 접속을 하거나 FTP 등의 기능을 집에서 사용하기 때문에 Home Edition으로 충분합니다.
우선 아래 링크에 접속해서 프로그램을 다운로드합니다.
Portable or Installer 버전이 있는데, 계속 사용할 것이기 때문에 특별한 이유가 있지 않다면 설치형으로 다운로드 해 주세요.
- Portable(무설치) 버전의 경우 설치 없이 즉시 사용 가능하고 클라우드 서비스(구글 드라이브, Dropbox 등)에 동기화해서 여러 곳에서 동일하게 사용 할 수 있습니다.
Installer edition을 받았다면 zip 파일 압축을 풀고 MobaXterm_installer_XX.1.msi 파일을 설치해주세요. XX는 버전 정보입니다. 현재 기준(2024-09-15)으로는 24.2 까지 나왔더라고요. putty에 비해 상대적으로 덜 알려지긴 했지만 사용해본 바로는 개인이 사용하기에는 매우 유용한 프로그램입니다.
별도로 선택할 것 있는 것은 아니고 기본 설정만으로도 설치가 됩니다.
특별한 것 없는 실행 화면입니다. 상단에 메뉴가 위치하고 좌측에 세션 목록들이 있습니다. 제가 운영 중인 서버 목록이 2개 보입니다. 화면 중앙 실행화면에 접속 시 화면이 표시됩니다.
MobaXterm 세션 만들기
원격 접속할 수 있는 서버나 컴퓨터가 있다면 세션 만들기를 통해 목록을 추가해줍니다. 프로그램에서 사용되는 세션이라는 단어에 대해 알아보면 접속할 서버 정보들을 입력해 놓은 것이라고 생각하면 됩니다.
- 화면 좌측 상단 메뉴 창에 Session 버튼 클릭
- Session Settings 화면에 SSH 클릭
- Remote host에 접속할 컴퓨터의 IP(인터넷 연결을 위한 정보) 주소 입력
- Specify username 체크 및 서버 사용자 이름 입력
- Port는 설정 따로 필요 없음
- Advanced SSH settings 탭 클릭
- Use private key 체크 및 Private 키 파일 선택 (Optional : 키로 접속하는 경우)
- OK 버튼 클릭
위와 같은 과정을 거치면 프로그램 왼쪽 세션목록에 추가한 항목이 생기는데, 처음에는 Remote host 이름으로 등록되어 있을 것입니다. 이를 마우스 우클릭 후 Rename Session 선택해서 적당한 이름으로 변경해주시면 됩니다.
바탕화면에 MobaXterm 바로가기 아이콘 추가
필수로 해줘야 하는 항목은 아니지만 서버에 접속하기 위해서 매번 실행시키기 번거로우니 바로가기 아이콘을 추가해두면 편하게 접속할 수 있습니다. 처음에 한 번만 해두면 됩니다.
세션을 추가했던 창에서 Bookmark settings 탭을 눌러주세요. 그리고 Session name 입력하고 Create a desktop shortcut to this session 버튼 클릭하고 OK 버튼을 클릭하면 바탕화면에 생성됩니다.
바탕화면에 생성한 아이콘을 통해서 실행해보니 아래와 같이 접속한 화면을 볼 수 있습니다. 왼쪽에는 폴더 뷰가 보이고 오른쪽에 터미널 화면입니다. 검은것은 바탕이고 하얀 것은 글씨입니다. 초기 부팅 했을 경우 화면인데, 크게 신경 안쓰셔도 됩니다.
MobaXterm FTP(File Transfer Protocol) 기능 이용
전자기기간에 데이터를 교환하기 위한 통신 규약입니다. 어려워 보이지만 원격 컴퓨터와 파일을 주고받기 위한 것이라고 쉽게 생각하시면 됩니다. 사용 방법은 매우 간단합니다. 서버에 접속하게 되면 세션 목록 위치가 윈도 파일 탐색기 같은 모습(Browser)으로 변경됩니다.
이때 전송을 원하는 방향(내컴퓨터 -> 서버 컴퓨터 또는 서버 컴퓨터 -> 내컴퓨터)으로 파일을 Drag & Drop 해주면 이동됩니다. 아래 그림을 참고해주세요
FAQ
MobaXterm 한글 인코딩 문제
MobaXterm 사용 시에 파일 이름이 한글인 경우 알 수 없는 문자로 깨져서 보이는 경우가 있다는데, 아직 저는 접해 본 적은 없습니다. 혹시 문제가 생기신 분들은 아래 저의 설정을 보시고 똑같이 해보세요. 인코딩 문제는 종종 생기기에 도움이 되셨으면 좋겠습니다.
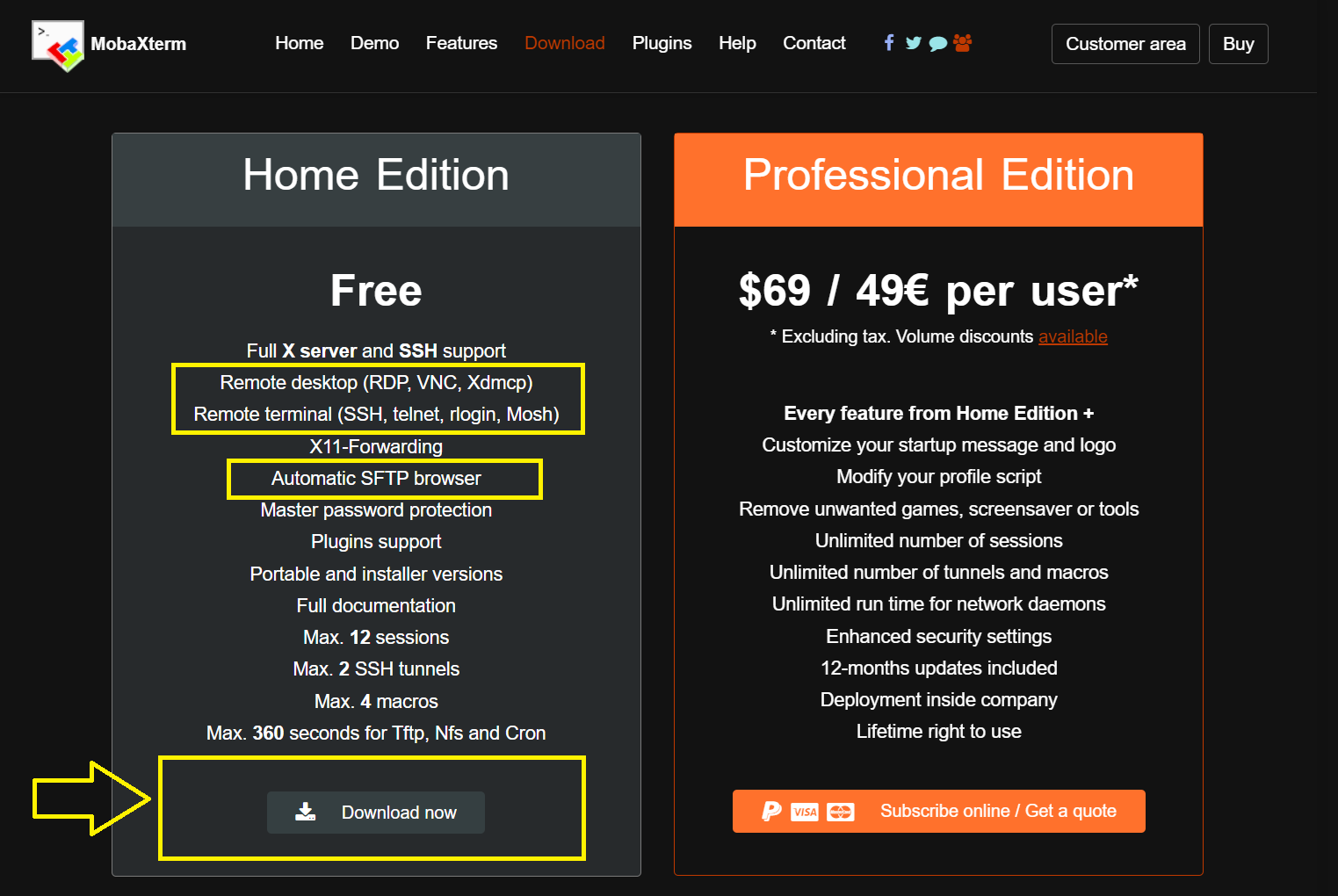
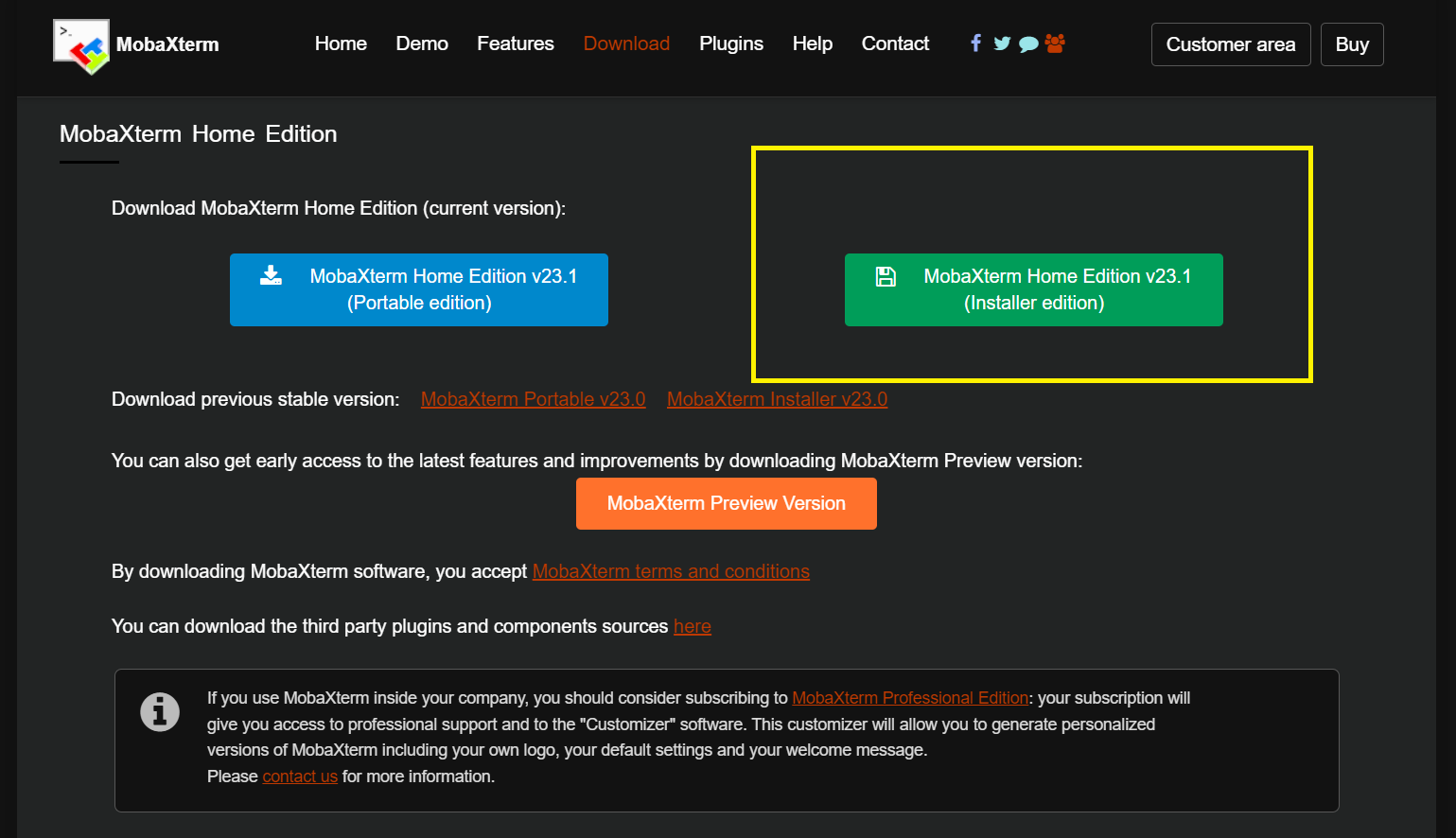
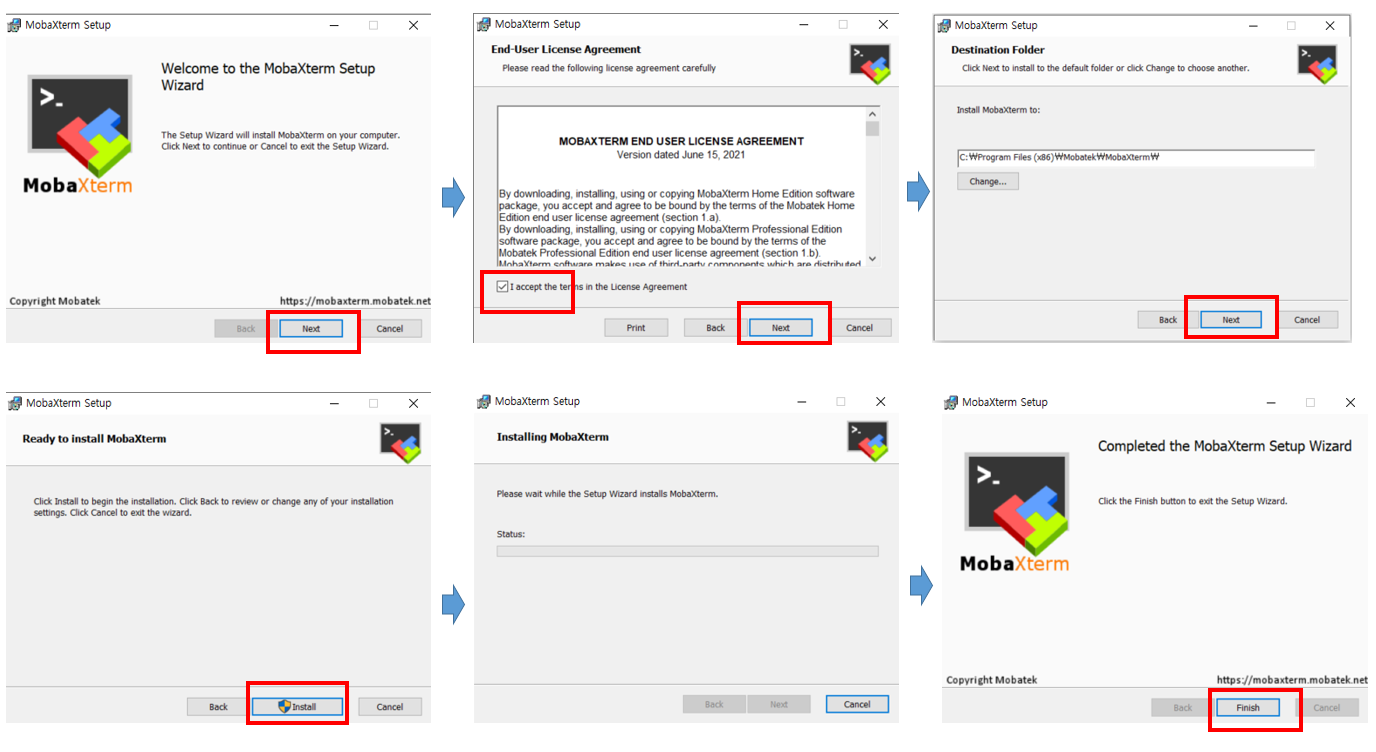
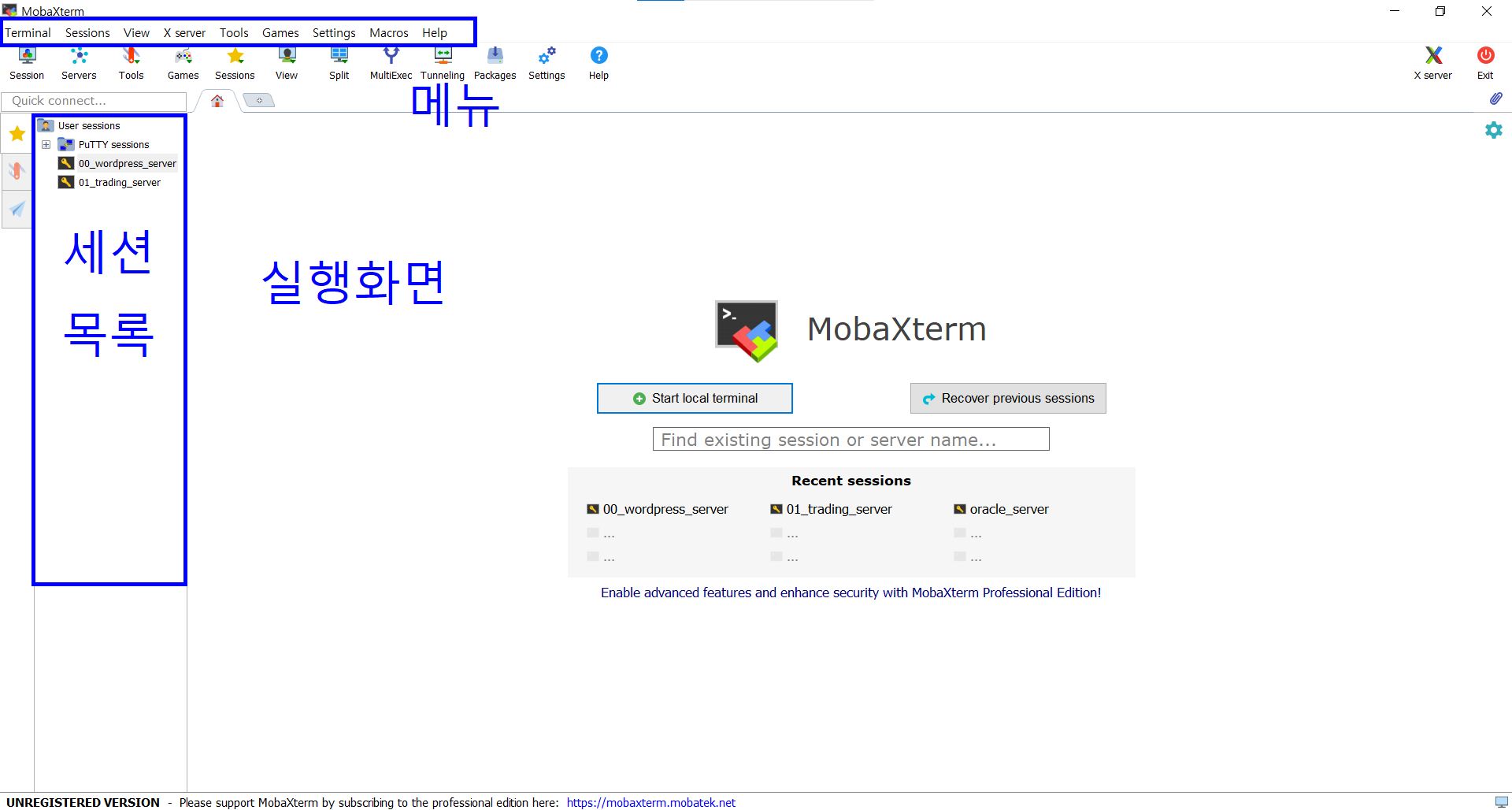
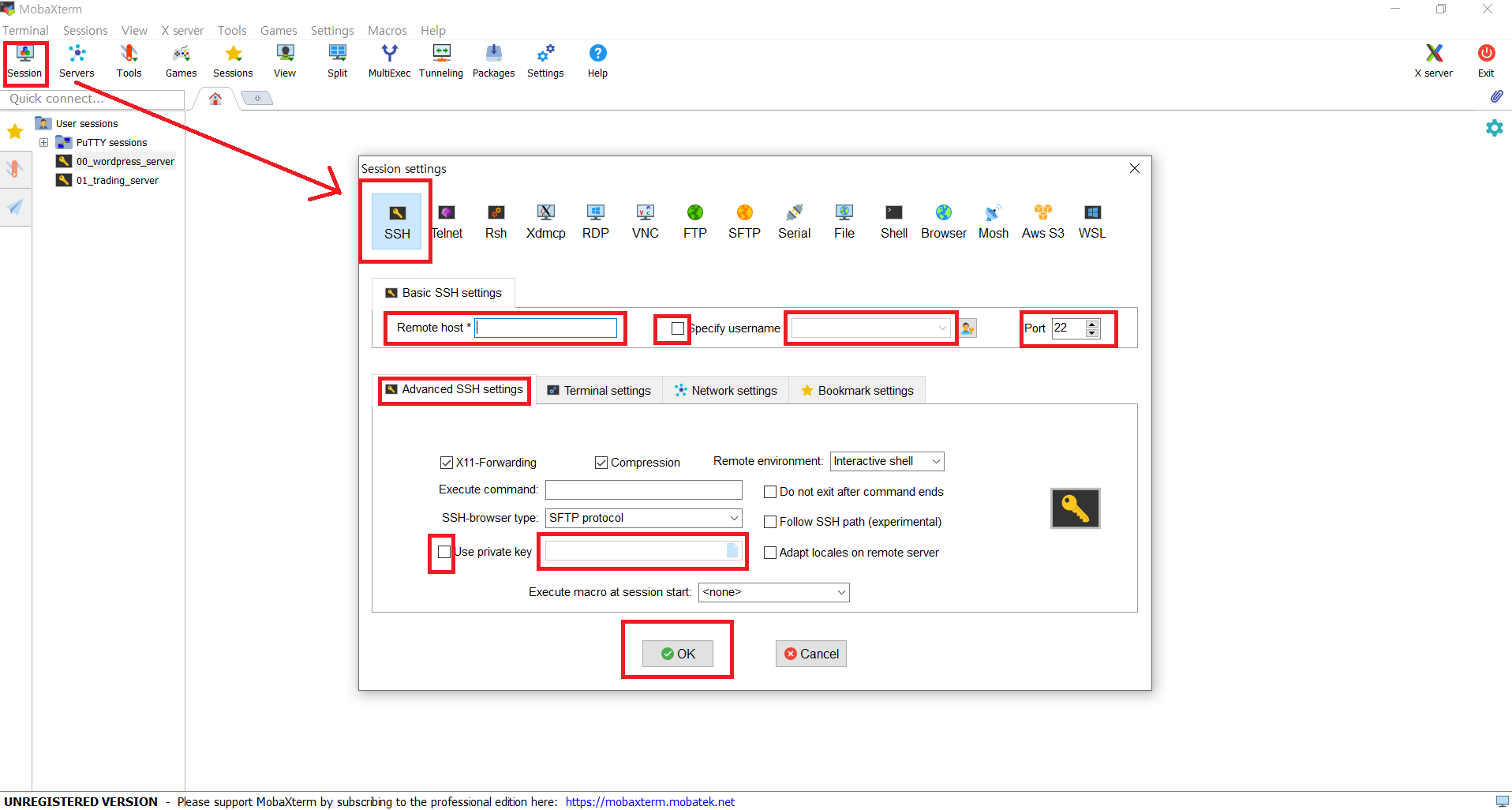
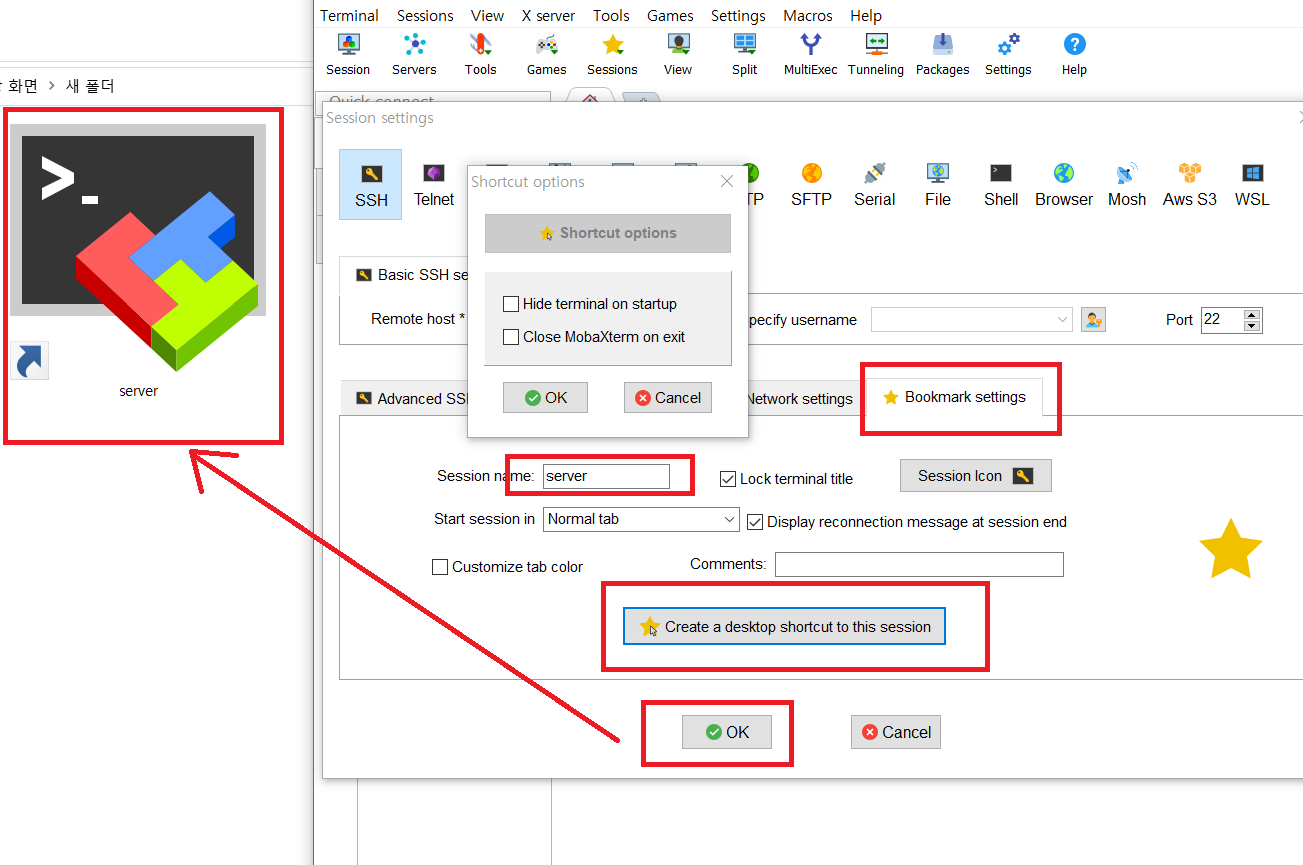
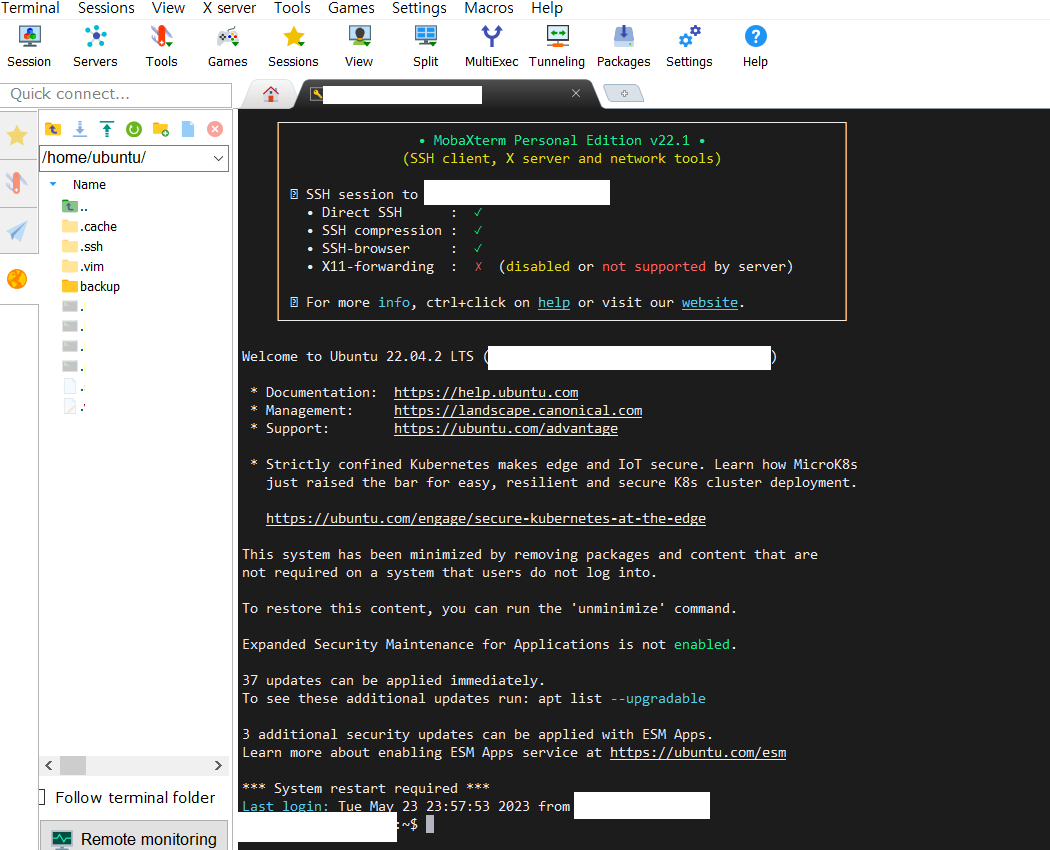
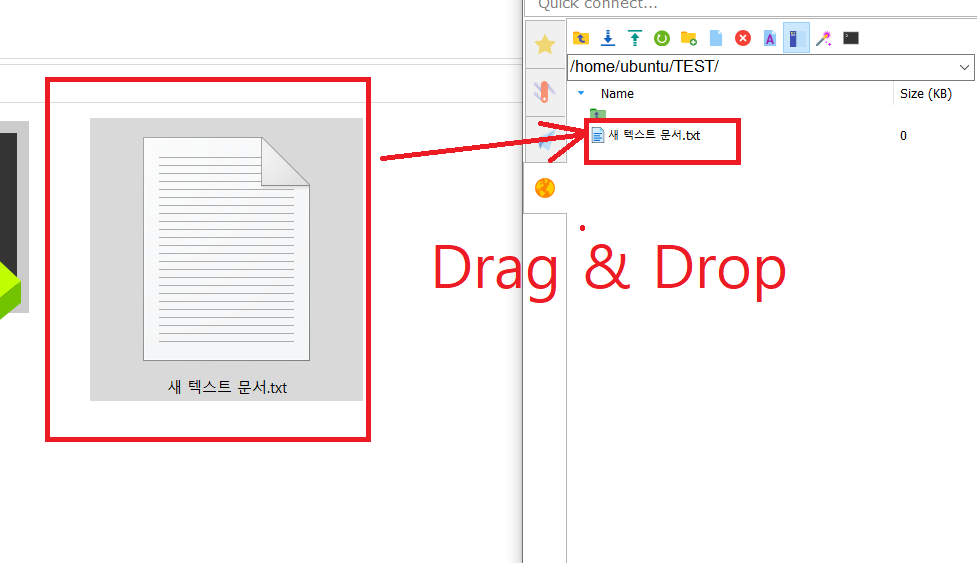
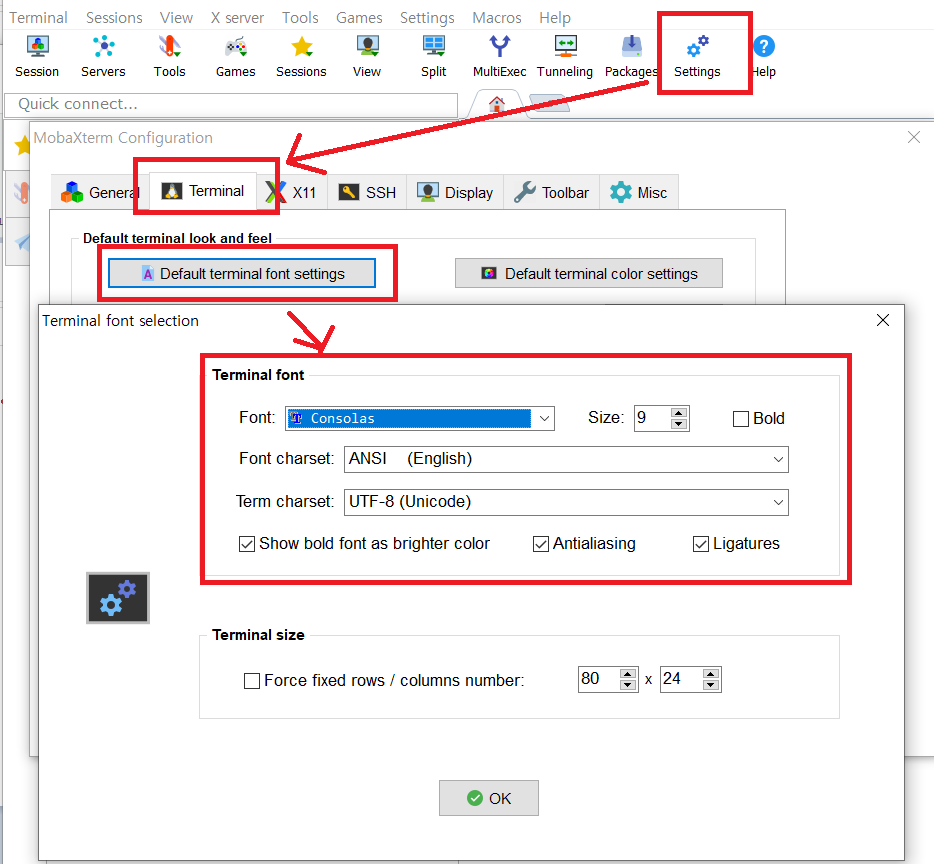
“MobaXterm 다운로드 및 사용법 – 접속과 파일 전송 한 번에 해결”에 대한 4개의 생각